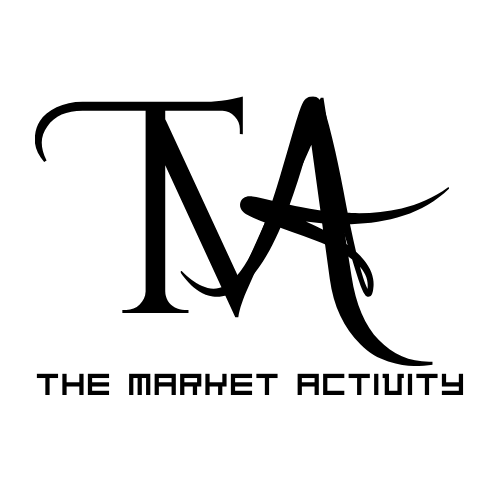How to allocate more RAM to your Minecraft server? Have you ever wondered? Allocating extra RAM to Minecraft is a pretty simple step that can result in significant benefits such as reduced latency and a better overall experience. Allocating extra RAM to dedicated online play, on the other hand, is a little more tricky. In this article, you get the answer of “How to allocate more ram to your Minecraft server?”
If so, you’ve successfully navigated the maze that is setting up your server in the first place. You’ve installed the most recent version of Java. After much blood, sweat, and tears, as well as duplicate computer commands from the officially authorized Minecraft guide, you’ve finally given your fellow Minecraft survivalists a place to call home. Technically, it’s your own house, but your hospitality has no limits. Perhaps you’re a little more acquainted with this stuff and coasted through the entire procedure with ease.
In any case, you’ve got your server, you’ve got your friends, and you’ve got plenty of time to spend playing multiplayer Minecraft. You don’t have enough RAM on the server to accommodate the number of gamers queuing for admittance while providing a seamless experience. Whether you’re new to the world of server hosting or a seasoned pro, this guide will come in useful.

How Much Ram You Need??
Before we go into the technical intricacies of assigning extra RAM to your Minecraft server, you must understand what you’re attempting to achieve. Tinkering with RAM allocation carelessly might have some unfavorable consequences, not just for your server but also for your entire PC. As a result, the first thing we’ll want to do is determine how much RAM we need.
If you’re using a Windows PC, you can do this by clicking the Start button, selecting Settings, and then scrolling down to the bottom of the menu to locate the ‘About’ option. When you click it, you’ll be met by the screen below, which contains your device’s RAM information, including how much RAM you have available. This interface may alter between Windows versions, but the basic concept remains the same.
You may also use the Activity Monitor tool to view a summary of how much memory a specific process on your computer is consuming, which can help you understand how much RAM you can manage to spare on your Minecraft server.
Minecraft: Where to Find Axolotls New Tricks! SHORTCUT

How to allocate more RAM to your Minecraft server?
Once you’ve determined how much RAM you can afford to assign to your server, return to your old buddy cmd.exe (or the Command Prompt) if you’re a Windows user or Terminal if you’re a Mac user.
Unless you use a Windows batch file (which we’ll cover later) or the Java shortcut, you’re likely used to launching your Minecraft server through system commands. The code for launching Minecraft is :
java -jar [your server file name].jar
Fortunately, this is as basic as it gets. When you begin your server, all you need to do is enter a few more bits of information. It’s easier said than done, but we have the actual code you’ll need right here for you to put into your Command Prompt/Terminal window:
java -Xmx[RAM in MB]M -Xms[RAM in MB]M -jar [your server file name].jar
1GB RAM Example: java -Xmx1024M -Xms1024M -jar [your server file name].jar
4GB RAM Example: java –Xmx4096M –Xms4096M -jar [your server file name].jar
The only thing that has changed is that we have added a few items in the middle of the original Command. The next step is to replace the [RAM in MB] portions with the amount of RAM you wish to assign to your Minecraft server in megabytes. In the following example, we’ve opted to provide the server with 1 GB of RAM. This is around 1024 MB in megabytes; therefore, we’ve used that figure.
You may be rolling your eyes at this tutorial telling you what you already know, given that this is currently the input advised by Minecraft on their server download page. Not a problem – to assign additional RAM than 1 GB, change the numbers in the line to reflect how many GB you want the server to have. It’s pretty simple to convert this to MB, multiply 1024 by the amount of GB you want, and enter the result in the line.
As seen in the preceding example, after executing this Command, your server should start usually. If the extra RAM is having the desired impact, you should notice a substantial boost in the speed of the launch!) and you’ll be able to connect to your Minecraft server with a bit of help from your computer.

How to allocate RAM in a batch file??
As you are aware, using Command Prompt or Terminal to run your server does the task, but it takes a while. Is there an easy way to do this?? There is always a way when there is a will. On Windows, all you have to do is create a batch file with the code we just explained. You don’t even need to launch Command Prompt to accomplish this: all you need is Windows Notepad. Simply copy and paste the code below.
Just remember to replace the figures for the amount of RAM you want to allocate and the server name with your own, and then save the file with whatever name you like and put .bat as an extension in the end.
java -Xmx1024M -Xms1024M -jar server name.jar
This extension is unlikely to appear in the drop-down ‘save as type’ selection, but that isn’t a problem since Windows will identify the text file as a batch file if you add it. Make careful to store this file in the same place where you maintain your server; else, the batch will be worthless.
After that, navigate to your server folder, open the batch file, and the code will execute automatically, starting your server with more RAM and everything.
EndNote :
Despite its aesthetic appeal, Minecraft is a vast and intricate game. Why else do you believe it has stayed as popular as it has since its beginnings? The open-world element, the many game modes, and the almost limitless modding options are what keep fans coming back for more. We hope you found this post useful. If so, please let us know in the comments, and if not, please leave your questions in the comment box below.
FAQ:
Is Minecraft free?? Or You have to buy it?
Ans: Even if you don’t purchase the game, you can still download the game client and play the demo mode. To start the client, double-click the icon after downloading it. Please keep in mind that a Minecraft purchase is linked to your account (email address) rather than a specific device.
How much You have to pay to play Minecraft?
Ans: Minecraft Java Edition is available for $26.95 (or the equivalent in your native currency) through Minecraft.net.
Can You Play Minecraft on a different device?
Ans: You can play on several devices with the same account at the same time. However, only one of those accounts is permitted to connect to public servers. Others must remain in singleplayer mode.
To get more updates and details, visit The Market Activity