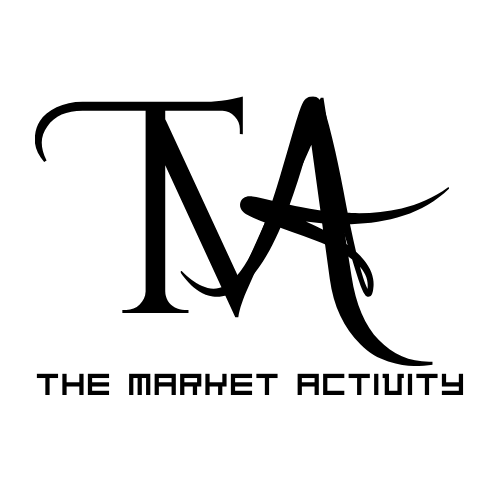Have you ever experienced your steam app automatically when you start up your PC? This will definitely annoy you. Steam is easy to purchase, download, and play. So it is downloaded and used by many youngsters. But due to some reasons, Steam automatically opens while startup the PC. This leads to a slowdown of your computer and improper working of the server. This will frustrate the Steam user. In this article, we are going for a brief discussion about how to stop steam from opening on startup.

Stop Steam from Opening on Startup
Opening any application while startup the PC is not only annoying but also makes some problems in PC like slowdown the starting process. But the good news is it can be rectified. There are lots of methods and tricks to overcome the problem. Here are two options to rectify the problem.

NZXT Cam Not Working, Here Is a Way to Fix It!!
Option 1: Use Steam Client
This method gives a solution for your problem at an instant time if you have the steam client already. In this method how to stop steam from opening on the starting of the PC can be easily rectified by the steam client. Here is the method to solve the above problem by using steam client.
- Download and install Steam and create an account for yourself (leave the step if you already have an account).
- Click the ‘Settings’ option which is on the top left corner of the screen.
- Tap the ‘Interface’ option under the Settings menu.
- Make sure of the “Run Steam when my computer starts” box is not selected.
- Then tap the ‘OK’ button to save the changes made in the setting if any.

With this Steam client method, you can get rid of the Steam from the Opening on Startup problem.
Avast won’t install – Easy Fix, Tips and Tricks
Option 2: Use the window task manager setting
This is another method of solving the above problem. In this method, a Task manager in your PC is used for solving. Here are the steps to solve the Steam from Opening on Startup using Task manager on your Window.
- Tap the window icon on the keyboard or click the window icon on the screen to open the taskbar.
- In the taskbar menu, you can see a Task Manager and click it.
- Click the ‘Startup’ option which is under the Task Manager option.
- Search for the Steam app.
- Right-click on the steam app.
- Click the ‘Disable’ option which is at the top of the option.

Next, you have to restart the PC and check if the steam automatically opens while you startup the PC. After that, your problem of opening steam from opening on the startup of your PC can be easily rectified.
Stop Steam from Opening on Startup on the Windows 10
Method 1:
- Tap the window icon on the keyboard or click the window icon on the screen to open the taskbar.
- Type the “Startup application” in the search bar and click the search icon.
- Find the Steam app in the option.
- Disable the button when it is in an active mood.
- Restart the computer.
Use the above method and check if your problem of opening steam while startup the PC is solved or not. If not, then try the following method to get rid of that problem.
SNHU reviews! Enter into your life turning place.. Untold Details
Method 2:
This is the alternative method of stopping Steam opening on the startup of the PC.
- Tap the window icon on the keyboard or click the window icon on the screen to open the taskbar.
- In the taskbar menu, you can see a Task Manager and click it.
- Go and click the Services option which is at the last.

- Find and right-click on the Steam client service option. A new menu will open.
- On that, click the ‘Properties’ option.
- After that, choose the ‘Disable’ option under the Status type.

- Also, click the Stop bar under the Service status.
- Enter OK to save the changes done on the settings.
- Restart the PC.
Check now, whether the Steam app is running well.
Stop Steam from Opening on Startup on Mac
If you are using Mac and your steam app automatically opens when you start up your PC. But if are feeling it was annoying and you want to get rid of that, then follow the steps.
- Tap the apple logo on the screen. A menu will open.
- In this menu bar, click the System Preference. A new screen will open.
- Click the ‘Users and Groups’ option.
- At the bottom of the screen, a lock icon is placed. Click that.
- Type the password and open the setting.
- After that, click the Login Items in the box near the password option.
- Search for Steam and select it by clicking on the Steam option.
- Press the minus symbol at the bottom of the menu.

After doing all these steps, reopen the steam software, check for the good working condition of the steam.
Mygreatlakes org loan reviews… Scam or legit?
Pros and Cons
There are both advantages and disadvantages of the opening of the steam while startup the PC. Steam is made only for gaming. This app is the most adorable one for gamers. But sometimes, the steam app is automatically open. It is both advantageous and disadvantage based on the purpose of the PC used by the person.

If a person opens a PC for gaming purposes, it is good to open steam while startup the PC. Because it saves the time used for the opening of steam manually. But if you open your PC hurry for some work, but the steam opens then it will definitely annoy you and also slow down your PC and the time of work. So, this may be both advantage and disadvantage based on your purpose.
FAQs
What is the purpose of the Steam app?
Gaming is the only purpose of the Steam app.
2. Is the Steam app available on mobile?
Yes, the Steam app is available on mobile and all other devices.
3. Is the steam app safe to use?
Yes, Steam is fully a legitimate app and it is safe to use.
For more details and updates, visit Themarketactivity.