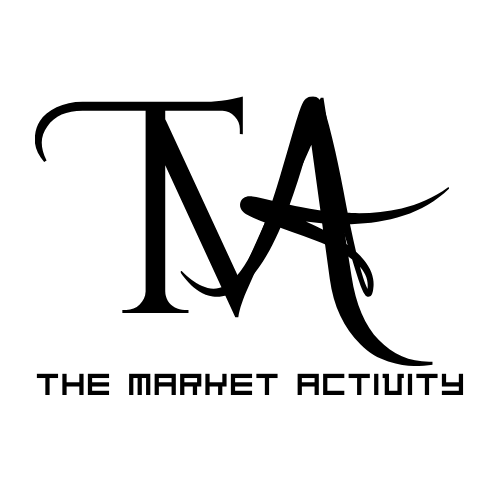Discord is one of the best gaming apps because of its features. It has so many features that make your gaming more interesting and fun. One of the most interesting features for gamers while playing games is streaming their gaming video. Nowadays many gamers came across the problem of Discord screen-sharing with no audio. In this article, we are going to discuss the solution for different devices and different methods briefly.

Method 1: Check server status share screen audio
The first thing you have to do is check any server problem that occurs in the main server. Check Discord server status in its official Discord Twitter page @Discordapp. If there is any problem announced by the officials, then you have to do nothing. Discord developers find a solution quickly. If not, then you have to try the following steps to make Discord screen share audio.
How to lock a Discord channel… A simple guide

Method 2: Restart your PC
The audio was not heard while sharing the screen on Discord may be due to some progress running on the background of your computer. Improper closing of any apps or programs may be lead to this problem. This reason can be rectified by restarting your computer. After that, check if your problem was fixed. Otherwise, try another fixing method.
Method 3: Update your Discord server
Update your any software if there any updates are made is good for the working condition of that software. Developers occasionally update servers to fix bugs in the server. They may block this feature in the old version. After updating to the new version, your problem may be solved. Checking updates are done by the following steps.
- Press the ‘Window logo’ and R key at the same time.
- Run analog will open.
- In Open bar, type ‘%localappdata%’.
- Click ‘OK’.
- Double click the Discord option.
- After that double click the ‘Update.exe’ option.
- Wait till updating process is complete.
- Reopen the Discord app.
Test by sharing your screen with your friend and check. If not fixed, then go to the next step.
Method 4: Reset Voice Setting to share screen audio
This type of voice error can be due to Discord Voice settings. Reset your Discord voice settings may fix this problem. To reset your Discord Voice Setting, do the following steps.

- Open the Discord app.
- Click the “Settings” option.
- Then click ‘Voice and Video”.
- Tap ‘Reset voice settings’ in the red color box.
- Confirm the task by ‘Okay’.
Test again if the problem was cleared. If not, go for another method.
Does Netflix have a student discount !….. Is it real? Get Latest Trick of 2022
Method 5: Try Audio Subsystem to share screen audio
Use your Discord Legacy Audio Subsystem to fix this Discord share screen with no audio. Follow the steps to use the Discord Audio Subsystem.

- Open the Discord app.
- Press the ‘Setting’ icon.
- Click the ‘Audio and Video’ setting
- In ‘Audio subsystem’, select Legacy.
- Tap ‘Okay’ to proceed with the process.
After that, check if your problem is fixed. Otherwise, try another fixing method.
Method 6: Add games to the Discard app
For proper screen sharing of any game, first, you have to add the game to the Discord app. Do the following steps to add a game or any program in the Discord set to stream.

- Open the Discord app.
- Press the Settings icon.
- Tap the ‘Activity status’.
- And then click the ‘Add it’ option in blue color.
- Click the long box.
- Select the program you want to add.
- Press the ‘Add game’ option.
- Turn on the ‘Overlay’ option.
After that, check if your problem was fixed. Otherwise, try another fixing method.
Method 7:Renintall the Discord app to share screen audio
Discord screen not sharing audio may also be due to your Discord files getting damaged or repaired. Reinstalling the Discord software gives a better experience. Follow the steps to uninstall and reinstall the Discord app.
- Click the ‘Start’ button on the screen or tap the ‘Window logo’ on the keyboard.
- Type ‘Control’ on the search bar.
- Click the ‘Control panel’ setting.
- Tap ‘Category’ on the View by option.
- Click “Uninstall a program which is under the “Programs” setting.
- Right-click in the Discord option and select ‘Uninstall’.
- Reinstall the “Discord” app.
After that check, if your Discord screen shares audio working well. If not then go for another technique.
Method 8: Update your Audio Driver
To update any Driver on your PC, the best choice is ‘Driver Easy’. In this software update, your Driver is simple to do. Just two steps will update all your Drivers. Update Audio Driver also be the solution of your Discord screen share no audio.

- Install ‘Driver Easy’.
- Open the software.
- Tap the Scan now option.
- Click the ‘Update’ button near the Audio Driver option or Click Update all to update all old version software.
Open the Discord app and check if it shares audio. If not, then use another method to fix it.
Method 9: Repair Your System’s File
Any problem in your System files can also cause this audio problem. Repaired files can be resolved by the ‘Restore’ software. It is a professional software to repair PC files. Follow the steps to repair the system’s file.

- Install the ‘Restore’ app.
- Open the app.
- Tap ‘Scan’ on the screen.
- After that click the ‘Start Repair” button.
Reopen the Discord app and check if the problem was fixed.
Method 10: Avoid Fullscreen
Discord audio problems can also arise due to playing games in Fullscreen mode. Using full-screen mode and the Discord app cause Discord screen shares not audio. So, you should use the Discord app in off-screen mode and play games in minimized screen size.
Update Discord app in Android

- Open Google play store.
- Click the profile picture on the right corner.
- And then click ‘Manage apps and devices.
- Search the Discord app on that list.
- If any updates are available, then click the Update button.
Update Discord in iPhone
This process is also just same as the update done in Android.

- Open the App Store.
- Click the profile picture.
- Find the Discord app.
- If any updates are available, then click the Update button.

FAQs
Is Discord is safe to use?
Yes, the Discord app is legitimate and completely safe to use
2. Can I share Discord screen audio?
Yes, you can share your Discord screen audio with proper settings.
3. Is Discord only the PC app?
No, the Discord software can be used on all Devices.
For more details and updates, visit Themarketactivity